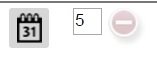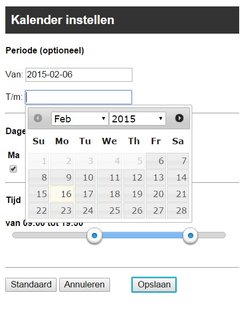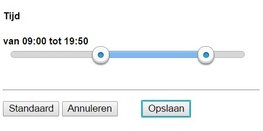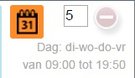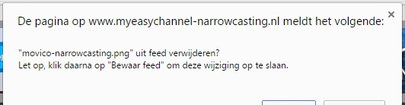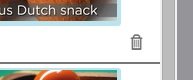Narrowcasting diensten
van Zwart Audiovisual BV
Bel of mail voor meer info!
GEBRUIKERSHANDLEIDING MYEASYCHANNEL
Start
Open uw web Browser en vul de URL van uw account in.
Inloggen
U kunt ook direct op de URL in de PDF aanklikken.
Er opent zich een inlogscherm. Voer de opgegeven PIN code hier in en bevestig dit door op “Log in” te klikken. Let daarbij op, dat de Admin PIN code vaak meer bevoegdheden heeft, dan de User PIN code.
Kies de juiste "Feed"
Als u meerdere presentaties hebt (optioneel), kies dan eerst de juiste “Feed” en klik op “Wissel”. Zo kunt u meerdere Feeds in het zelfde account onderhouden.U gebruikt meerddere Feeds bij meer dan één mediaplayer met verschillnde presentaties.
Dit kunnen filialen of nevenvestigingen zijn, maar ook zogenaamde 'geschedulde' presentaties, zoals bijvoorbeeld in een hotel, waarbij een ochtend, middag en avond presentatie is gewenst (ontbijt, lunch, diner)
Ook kan het zijn, dat u een extra Feed heeft, zoals bij toepassing van filialen of nevenvestigingen.
Voorbeeld:
Stel, u heeft vijf filialen. Elk filiaal heeft zijn eigenspecifieke informatie, maar u wilt ook algemene informatie voor alle filialen. Er wordt dan een extra Feed aangemaakt. Die geven we bijvoorbeeld de naam "Algemeen".
De interface
Links in het voorbeeld ziet u de kolom van de Online Feed. Dit is uw eigen actieve TV uitzend-kanaal; zeg maar wat zichtbaar is op het beeldscherm. Ook tekst pagina’s en eventuele externe Feeds zijn hier zichtbaar.
In de middelste kolom bevinden zich de de al ge-uploade afbeeldingen en video’s. Deze onderdelen bevinden zich dus al in de CLOUD. Dit noemen we de voorraadbak.
De meest rechtse kolom boven geeft u toegang tot het uploaden van afbeeldingen en videoclips.
De tekstpagina's en eventuele interne Feeds (zie punt "Kies de juiste Feed") bevinden zich onderaan in de rechter kolom.
Dezelfde kolom biedt ook de mogelijkheid externe MRSS Feeds toe te voegen. Let daarbij op, dat alleen door Myeasychannel gecertificeerde MRSS Feeds door het systeem worden geaccepteerd.
Een externe Feed is een weergave van bijvoorbeeld het weer, het nieuws of een specifieke pagina met voor u relevante informatie.
Uploaden van bestanden
Om een nieuwe afbeelding of video te uploaden, klikt u op <Bestand kiezen>.
Maak een selectie uit uw eigen opgeslagen afbeeldingen of video’s.
Gebruik voor de afbeeldingen bij voorkeur JPEG of PNG bestanden. Voor video wordt alleen MP4 of H264 geaccepteerd.
Klik daarna op <Opslaan>.
Bij het uploaden van video duurt het even, voordat dit is voltooid. U kunt dit zien aan de activiteit in de bovenbalk van de Browser (zie circel).Zodra de onderdelen zijn ge-upload, zijn ze zichtbaar in de voorraadbak. Vanf Feedmanager versie 4.6.1 ziet u een progressiebalk in het upload venster.
On line plaatsen
Om de afbeeldingen of video’s in uw uitzending te plaatsen, sleept u ze eenvoudig naar de linker kolom.
Scroll bar
Het plaatsen kan gelijk op de juiste positie. Als er zich veel objecten in de uitzending bevinden, kunt u eerst met de scrollbar de juiste positie opzoeken, om daarna het gewenste object op deze positie te plaatsen. U kunt de volgorde ook later aanpassen, door op het te verplaatsen object te klikken, de muis vast te houden en naar de gewenste positie te slepen.
Als u dubbelklikt op een object of externe Feed, wordt deze onderaan in de on line Feed geplaatst.
Vertoningstijd
In het tijdvakje (5) kunt u de vertoningstijd van de afbeeldingen aanpassen. Vergeet daarna niet op <Bewaar feed> te klikken!
De "5" staat voor5 seconden.
Kalender instellen
Als u geen kalenderfunctie invult, is het kalender icoon grijs.
Het object zal altijd worden getoond.
Als u op het kalender icoon klikt, wordt een nieuw pop up venster geopend.
Zodra u op “Van” of “T/m” klikt, ziet u een kalender.
Klik op de gewenste Begin- of Eind datum en klik op <Opslaan>. Zo wordt automatisch gezorgd voor een weergave op het scherm in de door u aangegeven kalenderperiode.
Vergeet na de aanpassing niet om ook de wijziging in de Feedmanager te bevestigen door op <Bewaar Feed> te klikken.
Insteling van vertoningsdagen:
Vink de gewenste dagen aan, wanneer u het object wilt tonen.
In het voorbeeld rechts wordt het object alleen op werkdagen getoond.
Als u geen kalender data invult, zal het object elke werkweek worden getoond.
Vergeet na de aanpassing niet om ook de wijziging in de Feedmanager te bevestigen door op <Bewaar Feed> te klikken.
Tijd:
Bepaal de in- en uitgaande tijd met de slider.
De tijd is per 5 minuten instelbaar
Vergeet na de aanpassing niet om ook de wijziging in de Feedmanager te bevestigen door op <Bewaar Feed> te klikken.
Kalender icoon
als het kalender icoon groen is, zal het object in de presentatie worden getoond. Tevens wordt in het venster de eventueel ingestelde tijd en/of dagen getoond.
Als het oranje is, betekent, dat de kalender is geprogrammeerd, maar nog niet de juiste tijd/datum heeft bereikt.
Als het icoon rood is, is de tijd en vertoningsdatum of periode verstreken.
Verwijderen van objecten
Om een onderdeel uit de uitzending te verwijderen, klikt u op het STOP icoon. U krijgt een melding, of dit gewenst is. Bevestig deze melding.
Daarmee verdwijnt het object uit de uitzendlijst, maar hij blijft nog wel in de voorraadbak aanwezig.
Ook moet u hier weer niet vergeten te bevestigen door op <Bewaar feed> te klikken.
Wilt u meerdere objecten uit de on line Feed verwijderen, is het handig om dit met de ALT toets te doen.
U houdt dan de ALT toets ingedrukt en klikt op de te verwijderen objecten. U hoeft nu niet elke keer dit te bevestigen.
Vergeet niet daarna de Feed op te slaan d.m.v. <Bewaar Feed>.
Wilt u het object ook uit de voorraadbak vrwijderen, klik dan op het ‘prullenmand’ icoontje van het specifieke object in de voorraadbak. Daarmee is het object definitief verwijderd.
Tekstpagina's plaatsen
Om een tekstpagina te plaatsen, sleept u ook deze eenvoudig vanuit de rechter kolom naar de linker ‘uitzend’ kolom.
Tekstpagina's bewerken
Om de tekstpagina’s te bewerken, klikt u op de onderlijnde tekst van bijvoorbeeld “MyEasyTekst 1”.
Er opent zich een nieuw venster of tabblad. Hierin kunt rechts de gewenste teksten invoeren.
Links ziet u een Preview van het eindresultaat.
Het letter type, de positie en de kleur daarvan zijn van tevoren vastgelegd en sluiten zoveel mogelijk op uw huisstijl aan. Het zelf aanpassen van deze opties is niet mogelijk.
Vergeet niet na de tekstinvoer te bevestigen door op <Wijzigingen opslaan> te klikken.
Afbeelding in uw tekstpagina plaatsen
Wilt u een foto plaatsen, klik dan op afbeeldingen <Bestand kiezen>. Ook daarna wel weer bevestigen door op <Wijzigingen opslaan> te klikken.
De positie en grootte van de foto is van te voren vastgelegd en kunt u niet zelf wijzigen.
Let op: afhankelijk van uw account, kunt u soms geen afbeeldingen plaatsen, als u als 'User' bent ingelogd. U dient dan als 'Administrator' te zijn ingelogd!
Achtergrond wijzigen
Als Administrator kunt u ook de achtergrond van de tekstpagina
vervangen. Dit doet u op dezelfde wijze als bij de afbeeldingen.
Let op: afhankelijk van uw account, kunt u soms geen achtergrond plaatsen, als u als 'User' bent ingelogd. U dient dan als 'Administrator' te zijn ingelogd!
Vertoningstijd
Als laatste kunt u ook de tijdsduur van de tekstpagina hier bepalen. Vergeet ook dan weer niet te bevestigen.
tekstpagina hernoemen
Standaard worden dee tekstpagina's "Myeasytext1, 2, enz. genoemd. U kunt dit zelf aanpassen, door rechts op het potloodje te klikken van de aan te passen tekstpagina.
U kunt nu de titel aanpassen. In dit voorbeeld is de naam vranderd in "demo tekstpagina. Klik daarna op "Opslaan".
LET OP:
U moet altijd het woordje tekst in de naamgeving verwerken.
Als u dit niet toevoegt, is de pagina niet te bewerken.
De positie van het woord is niet belangrijk.
Interne Feed: ( zie ook de rubriek " Kies de juiste Feed")
Ook een interne Feed kunt u on line plaatsen, door deze in de linker kolom te plaatsen.
Zo kunt u meerdere players voorzien van algemene informatie van uit bijvoorbeeld een hoofdkantoor, al of niet gecombineerd met de specifieke content van het filiaal of de nevenvestiging.
in dit voorbeeld is het de Feed "Special Event".
Externe Feeds
Als u beschikt over een Externe Feed zoals het weer of een andere dienst van Myeasychannel, worden deze door het Myeasychannel Team automatisch toegevoegd.
De Externe Feeds, Tekst pagina's en speciale Feeds zoals Twitter, Facebook, agenda, uitslagen, etc. worden in alphabetische volgorde geplaatst.
Alle objecten, of het nu afbeeldingen, video’s of tekstpagina’s zijn, kunt u meerdere malen in dezelfde presentatie plaatsen.
Preview
HTML:
U kunt de presentatie bekijken, door op het HTML TV icoon te klikken.
De Browser geeft een totaal overzicht van de door u samengestelde presentatie.Eventuele video's kunt u afspelen.
RSS:
Met deze methode kijkt u naar de MRSS Feeds.
Dit zijn de daadwerkelijke video's en afbeeldingen in hoge kwaliteit.
daarnaast is voor de engeneers meer informatie beschikbaar.
Let op; als u gebruik maakt van Google Chrome, dan moet u wel de RSS extentie deze Browswer hebben toegevoegd. Deze wordt gratis door Google beschikbaar gesteld.